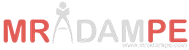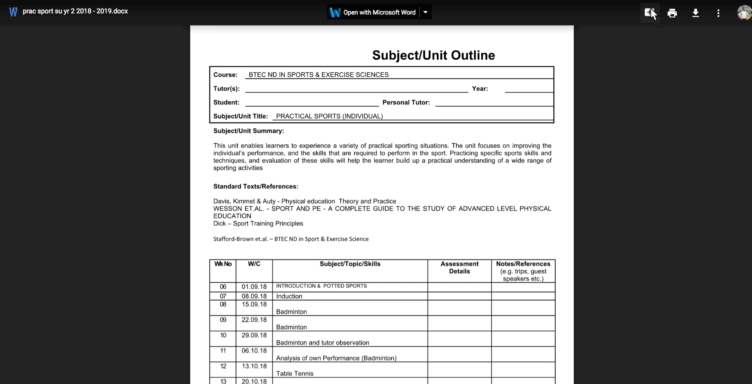Have you been annoyed with converting MS Office files on your Google Drive into Google docs everytime you want to share them with your colleagues or students and receive feedback? You’ll be relieved that now this is going to be so much easier.
Google Drive until recently only allowed highlights and comments on Google Docs, Sheets and Slides. If a user had an MS Office file and would like to collaborate with others, he or she had to convert it first into any of the 3 Google file types before being able to exchange ideas.
Google has finally decided to accept MS office files!
This is going to be a game-changer – no need to convert back and forth now.
On the preview pane, you can assign tasks, add specific people and you and your colleagues/students can interact regardless of whether they are Gsuite subscribers. The most used and popular file formats such as Excel, PowerPoint, Word, PDF, and Excel files could be now commented on the drive preview pane’s right side. Just visit Google Drive on and click any file of your choice under Quick Access.

This opens the file as a preview with added Comment option button with a plus at the top right along with Print, Download and More Actions. Below is a Microsoft Doc File using the new comment features in Google Drive.
How can this be implemented in the classroom?
Let’s assume you need to assess students after a small group class and you have a series of questions written in a Microsoft document. You can share the document with all the students and ask them to answer them in the form of comments. They don’t have to download, answer, share or send it back.
People who do not have Gsuite can convert all the Microsoft Office files into Google files before downloading. For this Click File -> Download as and choose the file type you need. To convert all the MS Word files in the drive as docs, navigate to settings by clicking on gear-shaped icon and check marking ‘Convert uploaded files to Google Docs editor format‘.
Are you currently using GSuite in your department? Let me know if you are using this feature and how you have used it in your department or classes.